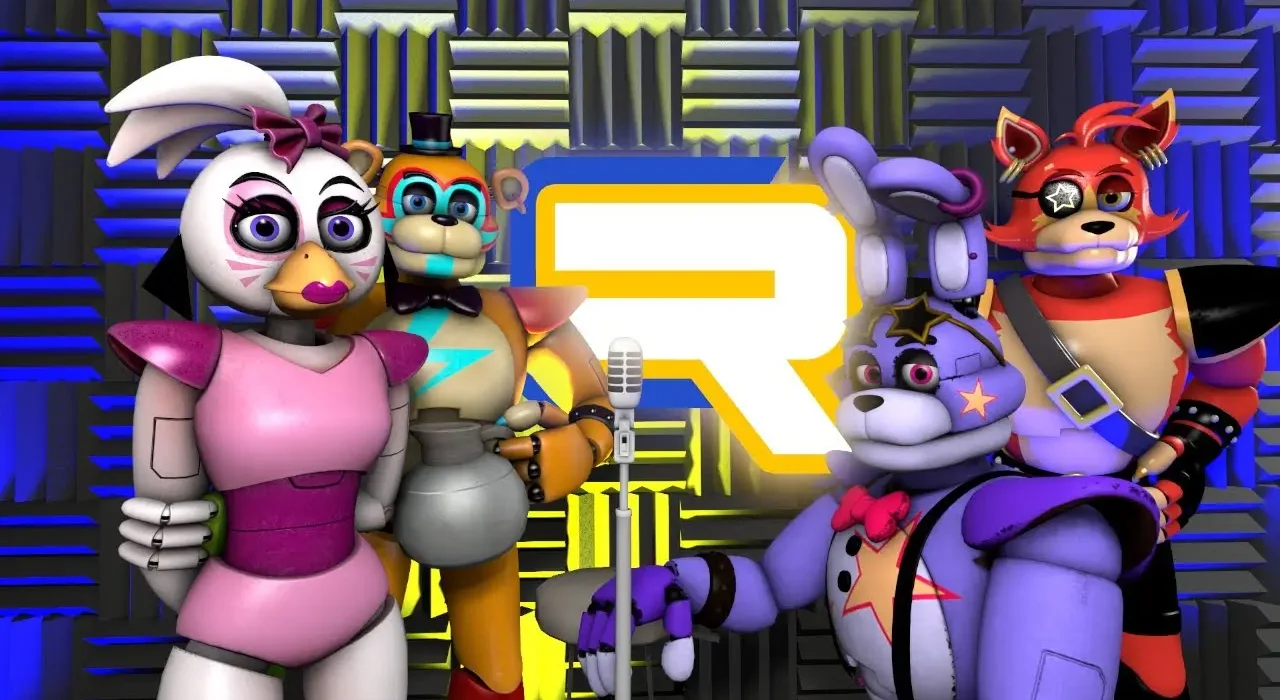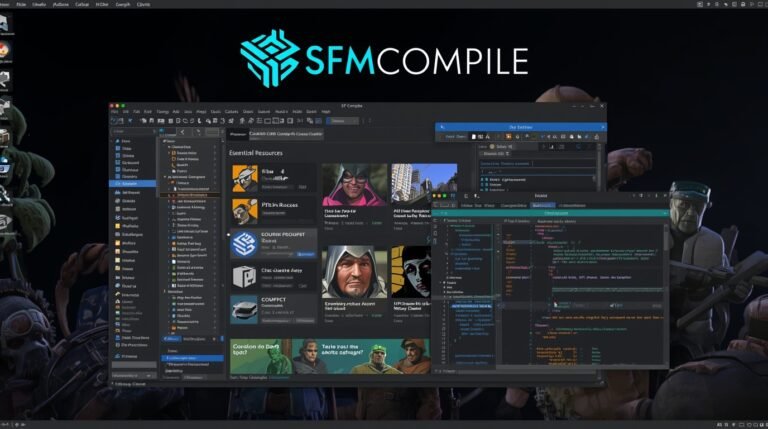SFM Compile: A Comprehensive Guide to Source Filmmaker Compilation
Introduction
Source Filmmaker (SFM) is a powerful tool used for creating animated videos using assets from Valve’s Source engine. However, one of the most crucial aspects of working with SFM is compiling projects efficiently to ensure high-quality output. In this guide, we’ll explore SFM compile, including best practices, common issues, and tips for optimizing rendering and exporting workflows.
What is SFM Compile?
The term “SFM compile” refers to the process of rendering and exporting animations in Source Filmmaker. This involves converting raw animation sequences into video files, ensuring smooth playback, high resolution, and optimal performance.
Key Aspects of SFM Compilation:
- Rendering Settings: Adjusting quality settings for better output.
- Export Formats: Choosing between AVI, MP4, and image sequences.
- Optimization Techniques: Reducing lag and avoiding frame drops.
- Troubleshooting Common Issues: Fixing black screens, missing textures, and slow render times.
How to Compile a Video in SFM
Step 1: Set Up Your Project
Before compiling, ensure your animation is complete, with all assets, lighting, and effects in place.
- Open your SFM project.
- Check the Animation Set Editor for missing models or keyframes.
- Preview your animation to verify smooth playback.
Step 2: Configure Rendering Settings
Navigate to File > Export > Movie and adjust the following:
| Setting | Recommended Value |
|---|---|
| Output Format | MP4 (H.264) or AVI |
| Resolution | 1080p or higher |
| Frame Rate | 30 or 60 FPS |
| Sample Rate | 44.1 kHz or 48 kHz |
For the best quality, consider rendering in an image sequence (TGA or PNG) and compiling the frames in an external editor like Adobe Premiere Pro.
Step 3: Render the Animation
Click Export Movie and choose the output location. SFM will begin rendering frame by frame, which may take time depending on the complexity of your scene.
Troubleshooting Common Issues
1. Black Screen in Exported Video
- Ensure all lights are properly placed and enabled.
- Check if any models have missing textures.
- Try exporting as an image sequence instead of a video.
2. Render Takes Too Long
- Reduce the Shadow Map Quality in render settings.
- Disable Depth of Field (DOF) if not necessary.
- Close other applications to free up system resources.
3. Low-Quality Output
- Use image sequences for lossless rendering.
- Increase Anti-Aliasing settings in the export window.
- Render at a higher resolution and downscale for sharper visuals.
Advanced SFM Compile Techniques
Batch Rendering for Large Projects
For long animations, break them into multiple scenes and compile them separately to prevent crashes and reduce processing time.
Using Third-Party Software for Better Compression
While SFM’s built-in encoder is decent, tools like HandBrake or FFmpeg can significantly reduce file sizes while maintaining quality.
Enabling Motion Blur for Cinematic Effects
- Open the Element Viewer and find the motion blur settings.
- Increase the blur strength slightly to add realism to fast-moving objects.
Conclusion
Mastering SFM compile is crucial for creating high-quality animations. By understanding rendering settings, troubleshooting common problems, and using optimization techniques, you can ensure smooth and professional results. Whether you’re making machinima, fan films, or animated shorts, following these best practices will elevate your SFM projects to the next level.
Do you have any favorite SFM tips or tricks? Share them in the comments below